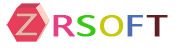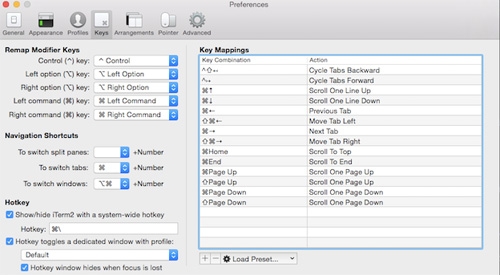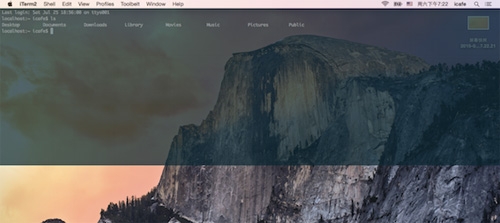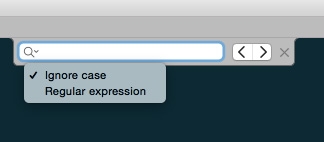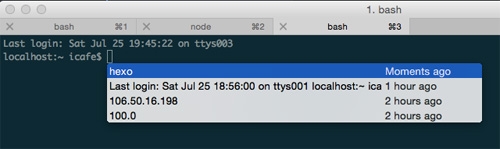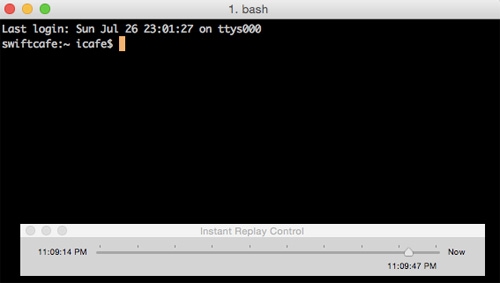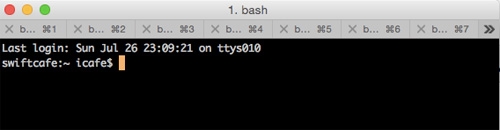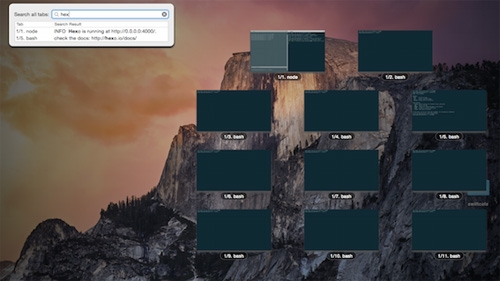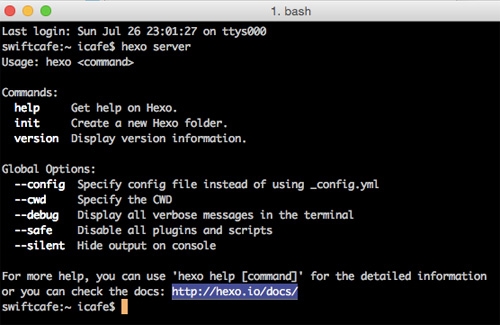iTerm,讓你的Mac OS命令行也能豐富多彩(1)
2016-02-20 19:33:50 來源: swift cafe swift cafe的博客 評論:0 點擊:
2.支持一鍵調出命令行
我們有時會遇上這樣一種情況,就是我們只想用命令行執行某一個特定的操作,然后就不需要它了。其實在這種情況下我們沒有必要打開命令行應用的。比如我們就是想看一眼某個文件夾里面都有什么文件,類似這種操作我們其實沒有必要單獨開啟一個命令行窗口的。
這就是 iTerm 的一鍵調起功能的作用啦!我們進入設置界面,進入 Keys 選項卡。
我們看設置界面的左下角,有一個 Hotkey 選項,我們將這個選項下的所有復選框打開,并且設置一個自定義的快捷鍵,我這里設置的是 Cmd + 。然后,我們就可以退出 iTerm 了。
稍后呢!在我們需要命令行的時候,我們只需要按下我們剛才定義的快捷鍵,看...神奇的事情發生了:
iTerm 以半透明的形式,在桌面的頂部顯示了出來,我們可以在這里執行我們需要的命令,比如 ls 命令來查看某些目錄的內容,當執行完我們需要的命令后,我們再次按下預設的快捷鍵,浮在上面的命令行界面消失了。這對于用完命令行總是忘記關閉窗口的懶人來說(比如我~),又是一大福音哦!
3.命令行標記功能
這個功能簡單來說就是,我們在某一行按下 Cmd + Shift + M 將這行標記下來。隨后我們在需要的時候,可以按下 Cmd + Shift + J 就可以立即跳回這一行了。
4.正則表達式搜索
這個就不用多說了吧,你可以任性的搜索,專為極客們準備,只需在調出搜索界面的時候,將 Regular Expression 選項鉤上,你就可以使用正則表達式進行搜索了:
5.剪貼板歷史紀錄
這個也是一個很方便的特性,iTerm 能夠將我們在使用命令行過程中所有的復制粘貼操作保存下來,隨后我們在任何地方按下 Cmd + Shift + H 就可以我們所有復制粘貼內容的列表:
并且,還顯示出了這些條目被復制的時間,從此以后,盡情的復制和粘貼吧!
6.快照返回
這個功能稱得上是 iTerm 又一殺器,比如你在下午三點的時候執行了一些命令,然后過了幾個小時,你又執行了其他的命令。如果這時候你想再回去看看下午三點那會兒你做了什么怎么辦呢?答案就是用 iTerm 的快照返回功能。按下 Cmd + Option + B 就會在界面上顯示一個時間軸:
這時候,我們按下鍵盤的左右箭頭,時間軸就會自由的穿梭,這時 iTerm 上的命令行界面也隨著變化成你選中的時間點的內容了。很神奇,很方便~
7.標簽排列切換
我們用命令行的時候,會發現用著用著,不知不覺就打開了很多個標簽,比如像我這樣:
這時候,我們想在這么多標簽中找一個窗口就很麻煩哦!這時候我們可以按下 Cmd + Option + E 鍵...
又一件神奇的事情發生了,我們看到所有的標簽都整齊的排列在屏幕上,并且屏幕左上角為我們展現了一個搜索框,我們可以根據需要輸入我們記憶中要搜尋的內容,然后 iTerm 就會將和我們輸入的關鍵詞最匹配的標簽高亮顯示出來,我們再按下回車鍵,就可以切換到那個標簽啦~
8.智能選擇
這個小功能也非常的實用,我們連續點擊四次鼠標選中文字,這時候 iTerm 就會根據我們鼠標所指向的文本內容,智能的選中文本。比如我們的鼠標正好指在了文本中的一個 URL 上面,這時候我們連續四次點擊這個 URL,智能選擇就會幫助我們選中這個 URL,而不用我們費力的要精確去用鼠標指向,拖拽才能選中這個 URL,就像這樣:
我們可以很輕松的這樣選中內容了,除了 URL 之外,還包括 Email 地址,雙引號包含的字符串,都是智能選擇的識別對象。
極客開發的軟件,充分考慮了極客的各種需求~
以上就是本人對 iTerm 的簡單了解啦!在這里分享給大家。也許并不高深,但旨在拋磚引玉,為大家打開一個新的思路。就像練功,不停的多處吸取養分,才能讓你的內力不斷增強,雖然在很短的時間內顯現不出來,但隨著時間推移,也許突然在某個時間點,你發現自己一下子強大了。
【編輯推薦】
上一篇:百度多維度數據監控采集和聚合計算的運維實踐分享(1)
下一篇:CloneApp,一款好用的Windows應用程序配置備份工具